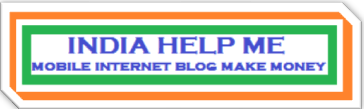Music Audio me apni Image kaise lagaye-
आप जो भी गाने अपने मोबाइल में सुनते हैं उसमे आप देखते होगें की Movie का फोटो लगा रहता है जिस Movie का Song हो। या तो Website का Image लगा होता है जहाँ से आपने इसे डाउनलोड किया है। लेकिन आप चाहे तो किसी भी Music में अपनी खुद की Image लगा सकते हैं। इस पोस्ट में आपको इसी के बारे में बताया जा रहा है। आप किसी म्यूजिक पर अपनी फ़ोटो कैसे लगाएं। आप नीचे दी गई स्टेप्स को देखीये।
1ST STEP>>
आपको सबसे पहले एक सॉफ्टवेयर डाउनलोड करना होगा जो की बहुत ही कम (MB) का है.
और आपके कंप्यूटर में भी बहुत कम स्पेस लेता है। ये सॉफ्टवेयर आप गूगल सर्च के द्वारा भी प्राप्त कर सकते है। इस सॉफ्टवेयर का नाम है (MP3TAG) जो की बिल्कुल मुफ़्त है। आप यहाँ क्लिक करके भी डाउनलोड कर सकते है।
2ND STEP>>
आप पहले वो इमेज चुन लीजिये जिसे आप अपने ऑडियो में लगाना चाहते है। आप नीचे इमेज में देख सकते है।
पहला (1) वाला इमेज पहले से ही ऑडियो में लगा हुआ है।
दुसरा (2) दुसरा वालअ इमेज हमें ऑडियो में लगाना है। मतलब पहले वाले इमेज को हटाकर दुसरा वाला इमेज ऑडियो में लगाना है।
3RD STEP>>
अब हम ये मान के चलते हैं की आपने सॉफ्टवेयर को डाउनलोड कर लिया है. अब आप सॉफ्टवेयर को इंस्टॉल करके खोलीये. अगर आप सॉफ्टवेयर इंस्टॉल के बारे में नहीं जानते तो यहाँ क्लिक करीये। जब आपका सॉफ्टवेयर खुल जायेगा तो आपको अपने कंप्यूटर में से म्यूजिक ऑडियो को लेना है. जहा पर आपने अपने म्यूजिक ऑडियो को रखा है।
इसके लिए आपको (DIRECTORY) में जाकर अपने कंप्यूटर में से ऑडियो को लेना होगा। आप नीचे इमेज में देख सकते है। इसे रेड लाइन द्वारा दिखाया गया है।
4RT STEP>>
अब आपको जिस ऑडियो के इमेज को बदलना है उसपर माउस द्वारा क्लिक कीजिये। अगर आपको एक साथ पुरे ऑडियो के इमेज को बदलना है तो आप (CTRL+A) बटन को एक साथ अपने कीबोर्ड से दबाइये । ऐसा करने से पुरा ऑडियो एक साथ सेलेक्ट हो जायेगा। जिससे पुरे ऑडियो का आप एक बार में ही इमेज बदल सकते है।
जब आप ऑडियो को सेलेक्ट करेगे तो उस ऑडियो में पहले से लगा इमेज 1 नंबर पर आ जायेगा। अगर उस ऑडियो पर कोई भी इमेज नहीं लगा है तो कोई इमेज नहीं दिखेगा। अब आप 1 नंबर वाले इमेज पर अपने माउस से (RIGHT CLICK) कर दे उसके बाद (ADD COVER) पर क्लिक करे। "
(ADD COVER) वाला आप्शन नीचे इमेज में 2 नंबर पर दिखाया गया है"
(ADD COVER) पर क्लिक करते ही वो आपसे इमेज लेने को कहेगा आप उस इमेज को अपने कंप्यूटर से ले जीसे आप बदलकर लगाना चाहते है।
ध्यान दे: 1 और 2 ये जो ऊपर बताया गया है ये केवल इमेज के माध्य्म से आपको समझाने के लिए है ये ऊपर इमेज में रेड लाइन द्वारा भी दिखाया गया है।
5FT STEP>>
अब आपके ऑडियो का इमेज बदलकर जो आपने लिया है वो हो जायेगा। आप नीचे इमेज में भी देख सकते है। उसे रेड लाइन द्वारा भी दिखाया गया है।
6ST STEP>>
अब आप साइड में ऑडियो पर माउस से (RIGHT CLICK) कीजिए। (RIGHT CLICK) करते ही जो आप्शन खुलेगा उसमे (SAVE TAG) के बटन पर क्लिक कर दीजिये। ये सब निचे इमेज में रेड लाइन द्वारा दिखाया गया है।
7NT STEP>>
अब आपके ऑडियो की इमेज बदल गई है आपने जो इमेज लिया है वो आपके ऑडियो पर लग गई है आप इसे प्ले करके भी देख सकते है। नीचे इमेज में भी दिखाया गया है। हमने जो इमेज ली थी बदलने के लिए वो इमेज ऑडियो पर दिख रही है।
आप अपने ऑडियो को किसी दूसरे को भी सेंड करेगे तो भी आपकी लगाई हुई इमेज ही दिखेगी।
उम्मीद है यह जानकारी आपको अच्छी लगी होगी अगर आपका कोई सवाल है तो आप हमसे Comment Box के जरिये पूछ सकते हैं।