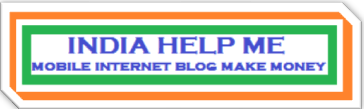Computer mouse ki speed kaise badaye, laptop mouse ki setting kaise karte hai, computer mouse me pointer kaise change kare, mouse setting in hindi,
कंप्यूटर माउस की सेटिंग करें अपने हिसाब से-
नमस्कार आपका स्वागत है हिंदी ब्लॉग INDIA HELP ME हम जानते हैं कि माउस क्या होता है और इसकी क्या जरूरत है हमारे कंप्यूटर या लैपटॉप में कभी कभी हमारे माउस की स्पीड की सेटिंग बदल जाती है और स्लो या ज्यादा स्पीड पर काम करने पर हमें अच्छा नहीं लगता क्योंकि हमारा दिमाग एक स्पीड पर सेट हो जाता है। आज के पोस्ट में मैं आपको ये बताउगा की कंप्यूटर माउस की स्पीड आप अपने से कैसे सही कर सकते हैं साथ में माउस की और ट्रिक इस पोस्ट में बताऊंगा तो आइये देखते हैं-
माउस की स्पीड कैसे मैनेज करें-
1.यह बहुत ही आसान है सबसे पहले आप अपने कीबोर्ड से WINDOW KEY दबाकर या कंप्यूटर लैपटॉप स्क्रीन पर Window के आइकॉन पर क्लिक करिये-
3. जब Control Panel खुल जाए तो उसमे Mouse के ऑप्शन पर क्लिक कीजिये। अब माउस की सेटिंग वाला बॉक्स खुल जायेगा।
आपको Speed वाले ऑप्शन में एक कर्सर दिखाई देगा अगर स्पीड स्लो करनी है तो माउस की मदद से कर्सर लेफ्ट में कीजिये अगर ज्यादा करनी है तो राईट में कीजिये और लास्ट में Save बटन पर क्लिक कर दीजिए आपके माउस की स्पीड आपके हिसाब से सेट हो जायेगी।
माउस पॉइंटर को बदलना-
क्या आप अपने पुराने माउस पॉइंटर की जगह दूसरा नया पॉइंटर यूज़ करना चाहते हैं तो इसके लिए आप ऊपर वाली प्रोसेस फॉलो कीजिये और-
2. दूसरे नम्बर पर जैसा ऐरो चाहते है उसे सेलेक्ट कीजिये।
3. Customize में आप किसी एक पॉइंटर पर क्लिक कीजिये जो आपको सही लगता हो। जैसे की अगर सिस्टम Busy हो तो पॉइंटर कैसा दिखे , Normal हो तो कैसा दिखे , Work in Background में हो तो कैसा दिखे आदि।
4. लास्ट में OK पर क्लिक करके सेटिंग SAVE कर दीजिए-
आपके कंप्यूटर का माउस पॉइंटर आपके हिसाब से सेट हो जायेगा।
माउस की Advance सेटिंग-
1.अगर आप माउस की एडवांस सेटिंग करना चाहते हैं तो आपको तीसरे ऑप्शन Pointer Option क्लिक करना होगा आप
3. तीसरे ऑप्शन Snap To को वैसे ही रहने दें।
4. Visibility वाले ऑप्शन में आप अगर टिक (√) लगाते हैं तो जैसे ही आप माउस पॉइंटर को इधर या उधर करेगें तो उसे पीछे हल्के बैकग्राउंड बनेंगे जो तुरन्त समाप्त भी हो जायेगें आप टिक करके देख सकते हैं।
5.Hide Pointer यह ऑप्शन पहले से ही ऑन होता है इसका मतलब होता है जब आप टाइपिंग कर रहे हों तो माउस पॉइंटर हाईड रहे अगर आप इसे ऑफ करते हैं तो टाइपिंग के समय भी माउस पॉइंटर दिखाई देगा।
6. Show Location अगर आप इस ऑप्शन को ऑन करते है तो आप जैसे ही कीबोर्ड से CTRL बटन दबाएंगे माउस पॉइंटर की लोकेशन आपको पता चल जायेगी।
7. सब सेटिंग करने के बाद लास्ट में OK बटन पर क्लिक करके save कर दें-
आप इन्हें भी देख सकते हैं-
* मोबाइल से पैसे कैसे कमाएं।
* इंटरनेट से पैसे कमाने का सही तरीका।
* एंड्रॉयड फ़ोन रुट कैसे करते हैं।
* मोबाइल से जुड़ी सभी पोस्ट।
* कंप्यूटर की जानकारी हिंदी में।
उम्मीद है यह पोस्ट आपको अच्छी लगी होगी। अगर आपका कोई सवाल है तो आप हमसे कमेंट बॉक्स के जरिये या हमारे फेसबुक पेज को लाइक करके फेसबुक पर अपने सवाल पूछ सकते हैं। अगर आपके पास ईमेल आईडी है तो आप नीचे जाकर ईमेल आईडी द्वारा जुड़िये जब कोई नयी पोस्ट INDIAHELPME पर डाली जायेगी आपके ईमेल आईडी पर चली जायेगी। अगर ये पोस्ट अच्छी लगी हो तो आप अपने दोस्तों में शेयर जरूर करें।